Windows 7’s Sound Recorder creates WAV sound file while the Voice Recorder of Windows 10 only records W4A format. Then how to record WAV or MP3-formated audio on Windows 10?
Handheld audio recorders are convenient for collecting voice on the move, such as class lecture, interview and private evidence (collection). While speaking of common audio recording requirements on Windows 10, a handy voice and sound recorder is just enough. As a part of screen capture, computer audio capture is usually taken by users to maintain some online streaming music, lecture, (voice) call, conference, webinar material or create file by themselves for voice memo, narration, podcast, interview, or other events.
- Download this app from Microsoft Store for Windows 10 Mobile, Windows Phone 8.1, Windows Phone 8. See screenshots, read the latest customer reviews, and compare ratings for Voice Recorder 8.1.
- Windows 10 has a built-in voice recorder that is very useful when you want to record audio from your computers microphone. Will work with built-in microphone.
If you want to access the recordings directly you can find them stored inside the application data for the Sound Recorder app. Note that apps store important information in these locations so it is not recommended that you mess with other files in there.
Is there any internal tool to enable Windows 10 users to record audio natively? To some degree, yes and Voice Recorder is the official name. But this tool is an absolutely a voice recorder, which only supports saving sound from microphone into M4A. That’s to say, if you want to take internal sound coming from system, app, browser, video game or other places, or if you’d like to record audio into mainstream MP3 or WAV, you will have no other choice but to rely on a third-party audio or voice recorder.
What’s the best third party (MP3/WAV) audio recorder for Windows 10? Well, it’s totally based on your computing skill, feature requirements and surely the budget. Here after testing and reviewing on nearly 10 audio recorders for Windows 10, we’ve selected 3 typical ones out to level up your audio capture experience on the new-standard Windows system.
Now check out the 3 detailed guides on how to record MP3/WAV on Windows 10, each of which contains a quality MP3/WAV recorder.
Part 1. How to Record MP3/WAV on Windows 10 with RecMaster [Recommended]

Pros: Simple UI and workflow, Capture any system sound or microphone with ease, Allow screen & webcam video recording
Cons: Lack audio editor
RecMaster is a decent screen recording program that’s born with both video and audio capture capabilities. On one hand, it supports grabbing any screen activity with audio into MP4/AVI/FLV. On the other hand, the internal audio recording mode empowers users to save any system sound or microphone voice or they both to hard drive as WAV or MP3. No you can free download RecMaster and then follow the how-to steps below:
Step 1. Install and launch RecMaster, then navigate to “Audio Only” main window.
Step 2. Define the audio format as MP3 or WAV, and then turn on the audio you plan to record and adjust the volume. System sound or Microphone, if your machine has more than one input or output, click the down arrow icon to select either at will.
Step 3. Click REC button to make the capture happen. Then play your target audio content or start your taking with mic. RecMaster has its default hotkeys for easier operation, so you can type Alt + 1 to start, Alt + 2 to end, Alt + 3 to pause and resume the process.
Note: Task schedule is a necessary function for automatic recording, which is widely used for live broadcast or private desktop capture. After creating and enabling a task with it, you can leave off software or even the computer, and it will start and stop by itself.
Part 2: How to Record MP3/WAV on Win 10 with Audacity
Pros: Multiple audio capture modes to record any sound from PC, Allow parameter settings and multi-track capture and waveform editing
For those who are not satisfied with general audio recording shareware or beginner tool and desire for a more professional video recorder and editor, free and open source Audacity should be the first destination. By offering an overall recording solution with several different capture patterns and many practical editing options, Audacity can help you record both what you hear and what you speak in high quality and moderate it to music/podcast file effortlessly. Specifically, it supports recording 16- or 24-bit audio at up to 192,000 Hz sample rate, editing recorded file by cutting, trimming, denoising, adding effects (from ready-made effects or effect plug-ins), or mixing external file (as high as 32-bit/384kHz). Also,user can export THE project into various audio formats such as MP3, WAV, FLAC, AIFF, and Ogg Vobis.
Step 1 – Download and set the latest Audacity v2.3.3 up on your Windows 10.
Step 2 – Connect your audio input, e.g Mic/instrument/mixer to computer if there is. And then open Audacity up and choose the source to record on Device Toolbar, and the quality to obtain with Mixer Toolbar, Recording Meter etc.
Step 3 – Test the recording beforehand and then start the real-time recording. Pause and resume your single track or more tracks recording.
Step 4 – Do editing if necessary. You are able to reduce background noise, delete any parts off, duplicate audio segment, rearrange and mix tracks, and do many edits for a perfect work. Although it can’t match many pro-level nonlinear music editor, if you are a light user and not going to product some composed music with virtual instruments, Audacity could be your first and last stop.
Related: Audacity’s Official Tutorial on Your First Recording
Part 3: How to Record WAV, MP3 with NCH Audio Recorder
Pros: Capture any from Mic or sound card.
NCH is a famed Australian software company providing a series of (80+) good-to-use multimedia-related utilities including audio recording. And SoundTap Streaming Audio Recorder is one of the NCH family members. Its free version – Ashampoo Audio Recorder is claimed as “a fuss-free audio recorder for Windows” embracing both microphone and sound card audio signals. However, actually, you will have to upgrade to the SoundTap version to capture everything you hear to (lossless) MP3/WAV, especially that from web like streaming broadcast/conference, internet webcasts, podcasts and music.
Step 1 – Go to NCH official site to get the most suitable audio recording facility for your PC.
Step 2 – Record your voice, system sound or streaming content to MP3 or WAV by following the simple wizard.
Step 3 – Listen to the audio and if you need to edit it, turn to NCH’s WavePad.
After finishing the reviews and how-tos on three MP3/WAV audio recorders for Windows 10, you will get to know what kind of software is more appropriate for you. RecMaster delivers a one-stop screen recording solution covering both audio and image. Audacity puts it focus on audio recording and editing. While the NCH line can meet your any audio recording and post-production needs with its diversified products.
See also:
Voice Recorder for Mac
How to Record Interview as HR/Podcaster on PC
How to Download YouTube to MP4/MP3 Without Security Problem
Resolve PC Issues with Driver Updater
Unstable PC performance is often caused by outdated or corrupt drivers. Auslogics Driver Updater diagnoses driver issues and lets you update old drivers all at once or one at a time to get your PC running smoother
A lot of Windows users ask, “Do I need the Voice Recorder app?” That said, there is still a good population of PC owners who acknowledge the program’s importance and benefits. After all, you can use the Voice Recorder app for recording conversations, interviews, lectures, and virtually anything that makes a sound.
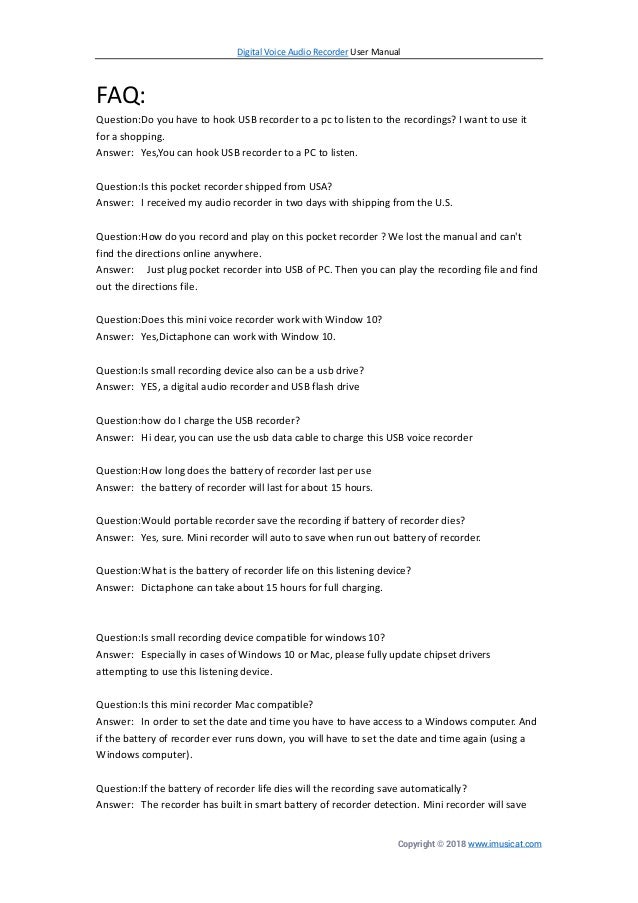

The program is easy to use, and it comes with essential features for recording, trimming, organizing, and sharing audio files conveniently. What’s more, it is available for free on Windows 10. So, if you want to learn how to install, use, and fix it, make sure you read through this blog post. We’ve included everything you need to know about enjoying the Voice Recorder app to its maximum potential.
How to Install the Voice Recorder App in Windows 10
By default, Windows 10 comes with an installation of the Voice Recorder app. However, if you do not have one in your device, you can follow the instructions below to add it to your computer:
- On your keyboard, press Windows Key+S.
- Type “Microsoft Store” (no quotes), then press Enter.
- Now, search for the Windows Voice Recorder app, then select the top result.
- Click Get to initiate the download and installation process.
After following the steps above, you should be able to begin recording audio using the Voice Recorder app.
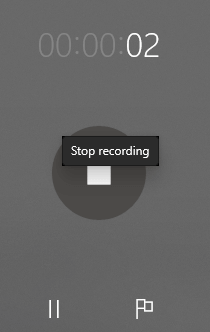
How to Use the Voice Recorder App on a Windows 10 PC
One of the great things about the Voice Recorder app is its user-friendly features. So, the only item you’ll need is a microphone. Thankfully, these days, most laptops come with a built-in microphone. If you want to learn how to record, play back, and edit your sound files, follow the instructions below:
How to Record Audio
Once you’ve ensured that your device has a built-in microphone or that you have an external one connected to your computer, perform these steps:
- Press Windows Key on your keyboard, then type “Voice Recorder” (no quotes).
- Select the first application from the results.
- Once the Voice Recorder app is open, you can begin recording audio by clicking the Record button.
Pro Tip: You can also press Ctrl+R on your keyboard to start recording. If there are portions in the recording that you want to highlight, you can add a marker by clicking the Flag button. If you want to take a break without terminating the recording session, you can click the Pause button.
- If you are done recording, you can click the Stop button.
After completing the steps above, your recording will be saved automatically in .m4a format inside the Sound Recordings folder. You will be able to find this folder inside the Documents folder.
How to Play Back Your Audio Recordings
If you want to play the audio you recorded on your PC, follow the instructions below:
- Go to your taskbar, then click the Search icon.
- Type “Voice Recorder” (no quotes), then press Enter.
- Once the Voice Recorder app is open, go to the left pane, then select the recording you want to play back.
- Click the Play button to start listening to your audio recording.
How to Trim Your Audio Recording
Microsoft Voice Recorder Windows 10
Are there parts that you want to trim off the beginning or end of your audio recording? If so, then use the following steps:
- Press Windows Key on your keyboard.
- Start typing “Voice Recorder” (no quotes).
- From the results, click Voice Recorder.
- Now, go to the left-pane menu, then select the recording you wish to trim.
- Go to the bottom-right corner of the window, then click the Trim icon.
- You can use the pins at the beginning and end of the recording to select the parts that you want to remove.
- After trimming the recording, do not forget to click the Save button at the bottom-right corner of the window. You can either update the original recording or save a copy of it.
How to Rename Audio Files
While the Voice Recorder app saves all the audio recordings automatically, it utilizes generic names. As such, it can be challenging to identify the files you need. If you want to rename an audio recording, you can follow the steps below:
- Click the Search icon on your taskbar.
- Type “Voice Recorder” (no quotes), then click the first item in the results.
- Once the Voice Recorder app is open, select an audio recording from the left pane.
- Go to the bottom-right corner of the window, then click the Rename button.
- Rename the recording according to your preferred file name.
- Click the Rename button to save the changes you made.
After completing the steps above, the audio file will be saved with your specified file name inside the Sound Recording folder. You should be able to find this folder inside the Documents folder.
How to Share Your Audio Recording
If you want to send your audio recording via email or you want to share it on social media, you can use the method below:
- Press Windows Key+S on your keyboard.
- Type “Voice Recorder” (no quotes), then hit Enter.
- Go to the left-pane menu, then select the recording you want to share.
- Go to the bottom-right corner of the window, then click the Share button.
- Follow the on-screen instructions to share your audio recording.
There is no need to share an audio file if you wish to import it into another project. All you need to do is copy the recording from the Sound Recordings folder and paste it into the destination folder.
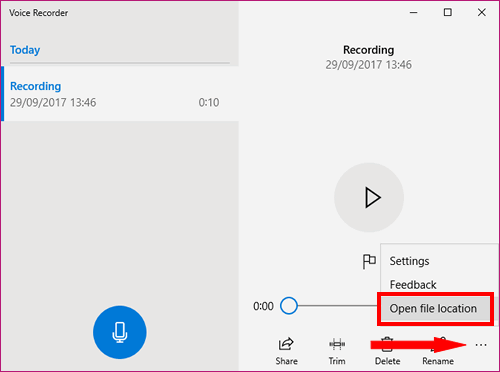
How to Fix the Voice Recorder App Problems on Windows 10
Of course, like other software programs, the Voice Recorder app is no stranger to issues. In some cases, it may not work because the privacy settings are not configured for proper microphone access. In other instances, the app may not recognize the microphone connected to the computer. If you encounter these issues, use the solutions below:
Giving the Voice Recorder App Access to Your Microphone
- On your keyboard, press Windows Key+I. Doing so will open the Settings app.
- Select Privacy.
- On the next page, go to the left-pane menu, then click Microphone.
- Go to the ‘Allow access to the microphone on this device’ section, then click the Change button.
- Toggle the switch to On.
- Now, go to the ‘Allow apps to access your microphone’ section. Make sure that the feature is enabled.
- Go to the ‘Choose which apps can access your microphone’ section, then toggle the Voice Recorder switch to On.
Once you’ve completed the steps above, you will be able to start recording, using the Voice recording app.
Letting the Voice Recording App Recognize Your Microphone
- Launch the Settings app by pressing Windows Key+I on your keyboard.
- Select System, then click Sound.
- Go to the Input section, then click the Troubleshoot button.
- Follow the instructions on the screen to resolve the issue.
The solutions above should fix any problem with your Voice Recorder app. However, there are cases wherein you can’t record audio with the program because the microphone driver in your PC is outdated, corrupted, or damaged. In this case, you should use Auslogics Driver Updater to fix the problem. The great thing about this tool is it resolves all driver-related issues. So, aside from updating your microphone driver, it will also fix other faulty drivers in your PC. By the end of the process, you will be able to record audio without any hassle. Moreover, you will notice a significant improvement in your computer’s performance.
Are there other Windows 10-related issues you’d like us to resolve?
Where Does Voice Recorder Save Files Windows 10 Media Player
Type a comment below, and we’ll feature the solutions in our next article!