- Will Downloads Continue In Sleep Mode Windows 10 Upgrade
- Will Downloads Continue In Sleep Mode Windows 10 Pc
Many users have reported an issue with their desktops going to Sleep mode while working on it. While others are having trouble getting it to sleep. We all know how it saves up energy and leaves the work intact while in Sleep Mode. But the problem arises when this mode malfunctions and we are left wondering what to do.
Today we will learn about how to fix Sleep Mode on Windows 10. There are a number of factors which affect the settings on Windows 10. Software and hardware both can cause the faulty functioning of sleep Mode on Windows 10. And we are about to discuss each one of them in the article one by one with solutions.
PCs don't know any sleep disorders. If, however, the computer wakes up unexpectedly regularly at night (or even during the day) at certain times, you should check the power saving modes. May be the PC is activated by timed action of the system or an application. To understand this, first you should have understanding of sleep mode on windows and how it works. In sleep mode, PC goes into low power consumption mode by switching off all the components but RAM.
Sleep Mode Settings-
When you are aware that there is some malfunction in the PC settings, it’s best to check the sleep mode settings. You can find it in the Start menu> Settings> System>Power and Sleep.
When the Power and Sleep Mode settings open up, you are able to see two options Screen and sleep. Screen time can be changed to 1 minute to never to go on sleep mode after inactivity. This will only turn off the screen and the apps are still running in the background. Another one is sleep where the system goes to sleep after a certain time of inactivity which can be changed.
Restore Plan in Power Settings-
To restore plan in Power settings, go to Start menu>Settings>System->Power and Sleep.
To restore plan in Power settings, go to Start menu>Settings>System->Power and Sleep.
Click Advanced Power Settings. Now you go “Choose what the Power buttons do”
If you see a change in the settings, you can go back to “Restore default settings for this plan”. This will make the changes and curb the modification as to recover the old settings. Or you can simply put the changes to work your ways by changing the time.
Update The System-
You might want to get your system updated, to make Sleep mode function well. This is important as sometimes we delay the updates and the results jeopardize the usual work life.
Check for updates in Settings> Update & Security> Check for updates.
After you click on it, it starts checking for any of the updates available and later on puts it on download.
You will be required to restart the computer after the successful download.
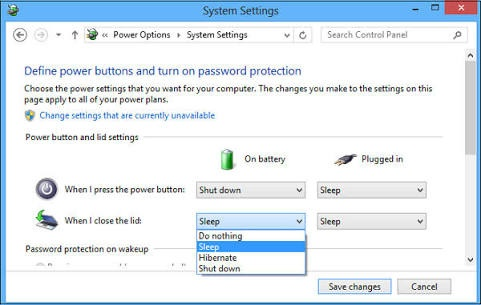
Disable Theme-
Yes, your favorite Theme can be the culprit sometimes, so you can just change back the settings to default. This has been helpful to a lot of users.
Check The Screensaver-
Open the Screen saver settings from the Start Menu, choose the option of “None”. Now you have no screen saver on your System and thus the issue of going to sleep mode can be fixed.
Check Attached Devices-
The peripheral devices attached to the computer can be the reason to wake the System from Sleep mode. Printers, scanner, webcam or your gaming console, any of these can be the reason why Sleep mode in your system is not working well as defined. What you need to do is just unplug any of these devices and then check if the problem persists. If yes then, you can go to the manual available online for the devices to check for any updates. It is possible that some might not work well with the latest versions of Windows 10.
Scan The System-
You might need to scan your system, as it is a high possibility that some entity has corrupted your power settings. And this is why you are not able to fix the issue until now with the manual methods. To check this issue out, you have to download a good anti-malware in your system.
Run a scan and this is going to remove all of the viruses and make your Desktop clean again.
We recommend you get Advanced System Protector for best results, this is compatible with Windows 10 as well.
This covers the potential threats from virus, bugs which otherwise can easily transfer to our system while accessing internet sites. Advanced System protector proves one of the best for readily uncovering the malware and removing it from the system. This is a super-fast scanning and cleaning process which helps you save time. Also, this covers over 10 million spyware types to detect from your system to keep it secure.
Problem With The Drivers-
If your Sleep mode is still not working, the reason can be the Drivers which are not up to date to work with the latest version of Windows 10. You can update your drivers by troubleshooting each one. Specifically, BIOS, network and chipset drivers need to stay updated at all times for smooth System function.
To open the Driver manager, Follow Start Menu> Search> Device Manager
Now, click on Update Driver, which will take you to the option of updating it manually or to go to the links online.
But this process requires you to do so for all drivers one by one. Also, it will consume a lot of time, help can be useful like getting a third-party software to do this for your system.
Advanced Driver Updater is a recommended tool to help you update the drivers in your system. This is software which will scan your system for the drivers and get the updates from the internet. Such as graphics drivers and sound drivers are required to be up to date for normal functioning of the system. And with the help of this tool, you can get rid of the hassle to update every driver manually. Just install and activate the tool and it will work for you by scanning and downloading the latest updates for the drivers.
Check For Last Wake Events-
There are apps that might interfere in the Sleep mode and make the System wakeup inconsistently. This is not what we are expecting from them and therefore we change the settings of the same. But first we need to look up for the ones which are making the changes with the Power settings. To find out about this event, you need to go to AdministratorCommand Prompt and type “powercfg -lastwake”. To open it, go to Start Menu> Search> Command Prompt, right click on it and select Run as administrator.
Note: These commands are effective only when given as Administrator.
And when you type “powercfg -devicequery wake_armed” in Command Prompt. This shows you a list of all the devices which are capable of taking the System out of Sleep mode.
Once you can see the names, you head to the Device Manager and look up for your devices.
To locate Device Manager, Follow Start Menu> Search> Device Manager. Choose the device and open up the Properties and make the relevant changes which can help with disabling its nature of interfering with the Sleep mode.
For example, the mouse is shown as the device which wakes the device for us. So, we go to its Properties by right-clicking on the Mouse and it will show the Power management.
You will have to uncheck the “Allow this device to wake the computer”.
Power Troubleshooter-
Will Downloads Continue In Sleep Mode Windows 10 Upgrade
This can be used to reset your Power plan settings if any of the features is malfunctioning. To launch the Power Troubleshooter, you need to open Settings from Start Menu and go to Update and Security->Troubleshoot. Click on the “Power” under “Find and fix other problems” section to run the troubleshooter. It will check for any of the necessary steps to be taken to fix the issue with Sleep mode.
Get Computer Serviced-

If the reasons are still unclear after using all of the above methods, it’s time to get a full scan of your system for any hardware malfunction. This can be anything from overheating of your system which makes it go to sleep mode to exhausted battery life. You can always get your system inspected by a technician to keep everything in tab.
To conclude:
The problem occurs with the system to many users and thus you might want to learn how to fix the Sleep Mode on Windows 10 on your own. There are chances the problem is within your system and you don’t have to worry as it can be sorted out. Either it is a peripheral device disrupting your System’s Sleep Mode Or the malware which has begun to corrupt the system files. Whichever is the reason, a solution is available for each of the problems.
There are many ways to shut down your PC—you can turn the PC off completely, you can make it sleep, or you can hibernate the PC.
Turn your PC off completely
To shut down:
For Windows 10 | Select Start and then select Power > Shut down. |
For Windows 8.1 / Windows RT 8.1 | Move your mouse to the lower left-hand corner of the screen and right-click the Start button or press Windows logo key + X on your keyboard. Tap or click Shut down or sign out and choose Shut down. |
For Windows 7 | Click the Start button and then click the Shut down button. |
Sleep
This uses very little power, your PC starts up faster, and you’re instantly back to where you left off. You don’t have to worry that you'll lose your work because of your battery draining, because Windows automatically saves all your work and turns off the PC if the battery is too low. Use sleep when you’re going to be away from your PC for just a little while—like when you’re taking a coffee break.
For a lot of PCs (especially laptops and tablets), your PC goes to sleep when you close your lid or press the power button.
To make your PC sleep:
Open power options:
For Windows 10, select Start, then select Settings > System > Power & sleep > Additional power settings.
For Windows 8.1 / Windows RT 8.1, swipe in from the edge of the screen, tap Search (or if you're using a mouse, point to the upper-right corner of the screen, move the mouse pointer down, and then click Search), enter Power options in the search box, and then tap or click Power options.
For Windows 7, click the Startbutton , click Control Panel, click System and Security, and then click Power Options.
Do one of the following:
If you’re using a desktop, tablet, or laptop, select Choose what the power buttons do. Next to When I press the power button, select Sleep, and then select Save changes.
If you’re using only a laptop, select Choose what closing the lid does. Next to When I close the lid, select Sleep, and then select Save changes.
When you’re ready to make your PC sleep, just press the power button on your desktop, tablet, or laptop, or close your laptop’s lid.
On most PCs, you can resume working by pressing your PC's power button. However, not all PCs are the same. You might be able to wake it by pressing any key on the keyboard, clicking a mouse button, or opening the lid on a laptop. Check the documentation that came with your computer or go to the manufacturer's website.
Hibernate
Will Downloads Continue In Sleep Mode Windows 10 Pc
This option was designed for laptops and might not be available for all PCs. (For example, PCs with InstantGo don't have the hibernate option.) Hibernate uses less power than sleep and when you start up the PC again, you’re back to where you left off (though not as fast as sleep).
Use hibernation when you know that you won't use your laptop or tablet for an extended period and won't have an opportunity to charge the battery during that time. First check to see if this option is available on your PC and if it is, turn it on.
To hibernate your PC:
Open power options:
For Windows 10, select Start, then select Settings > System > Power & sleep > Additional power settings.
For Windows 8.1 / Windows RT 8.1, swipe in from the edge of the screen, tap Search (or if you're using a mouse, point to the upper-right corner of the screen, move the mouse pointer down, and then click Search), enter Power options in the search box, and then tap or click Power options.
For Windows 7, click the Start button , click Control Panel, click System and Security, and then click Power Options.
Select Choose what the power button does, and then select Change settings that are currently unavailable. Under Shutdown settings, select the Hibernate checkbox (if it's available), and then select Save changes.
Now you’ll be able to hibernate your PC in a few different ways:
For Windows 10, select Start , and then select Power > Hibernate. You can also press the Windows logo key + X on your keyboard, and then select Shut down or sign out > Hibernate.
For Windows 8.1 / Windows RT 8.1, move your mouse to the lower left-hand corner of the screen and right-click the Start button or press Windows logo key + X on your keyboard. Tap or click Shut down or sign out and choose Hibernate. Or, swipe in from the right edge of the screen and then tap Settings. (If you're using a mouse, point to the lower-right corner of the screen, move the mouse pointer up, and then click Settings.) Tap or click Power > Hibernate.
For Windows 7, click the Start button , click the arrow next to the Shut down button, and then click Hibernate.
Note: If devices connected to your PC (like monitors, printers, or scanners) aren't working properly after waking up from sleep or hibernate, you might need to disconnect and reconnect your device or restart your PC. You should also make sure that you have the most current drivers for all of your devices.